20
Apr2010
P6 Project Collaboration Using Different Databases
P6 Project Collaboration Using Different Databases
They won’t give you access to their Primavera P6 database, so how can you update status on your activities in your database and still preserve their information during the import?
In the ideal world, all parties involved would work in the same database and program security would allow access to only the activities that each user needs or each sub could have their own project with just their activities that include relationship ties to other projects. But the solution is not so straightforward when database access is not granted.
Collaboration on projects between the Owner and Sub-contractors on a large project often gets a bit cumbersome when the Owner of the master schedule does not allow the sub access to their database. Both entities may be P6 users, but because they are working in separate databases, fears of modifying or making unwanted changes to the wrong information while importing abound. And, rightfully so. With CBA, I’ve fielded many a frantic post import phone call full of desperation, horror and disbelief that a simple click of a button can cause a disaster of such epic proportions. There’s always the import configuration template that could be modified, but if the Owner and/or other subs are continuing to update their portions of the schedule while you’re working in the export, the options there won’t prevent you from overwriting all of the work they’ve been doing.
Below is a streamlined process that will alleviate these worries because it preserves the Owner and other subs activity information* as well as the global information in the Owner’s database. If this is the collaborative type of environment that you are, or will be working in, I suggest running through the exercise in a sample scenario with someone else in your company first so you know what to expect and how to better explain the process to all involved.
*The exception here is if you modified relationship ties to Owner or other sub’s activities in other portions of the project. The relationship changes you make will be reflected in the master schedule after the import.
Process for Collaborating Between Two Different P6 Databases
Step 1: Owner of source project exports project in an XER format and forwards
Step 2: Exported project is imported into subcontractor’s database and updated as needed in P6
Step 3: Post update, a filtered Excel export file is created containing only the subcontractor’s activities (see instructions below)
Export Project Data and Resources to Excel
- Open the projects you want to export.
- Choose File, Export.
- Choose Spreadsheet – (XLS).
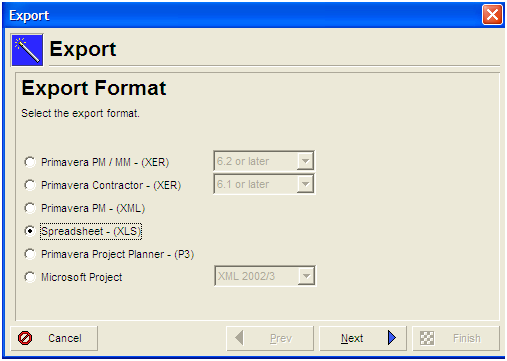
- Select the subject area(s) you want to export. For example:
- Activities
- Relationships
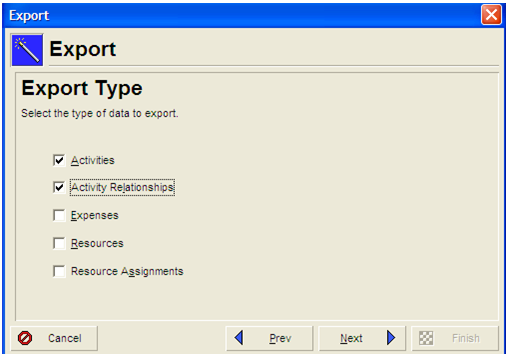
- Mark the checkbox for the project from which you want to export its data.
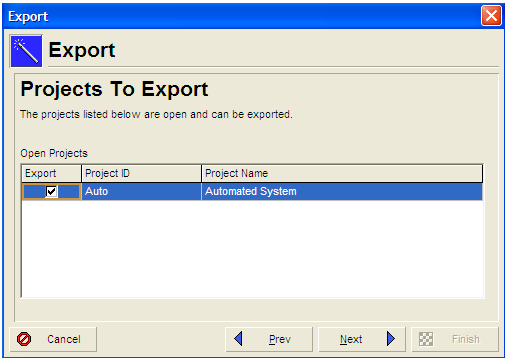
- Add, modify, or select a template that specifies the fields you want to export. You can create a filter to export only a portion of the activities in the project. In the template, select each subject area from the dropdown list to modify its columns, filter, and sort information.
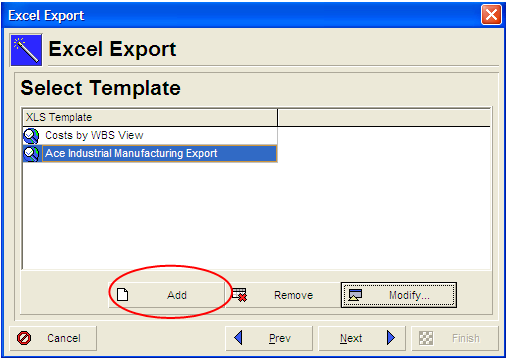
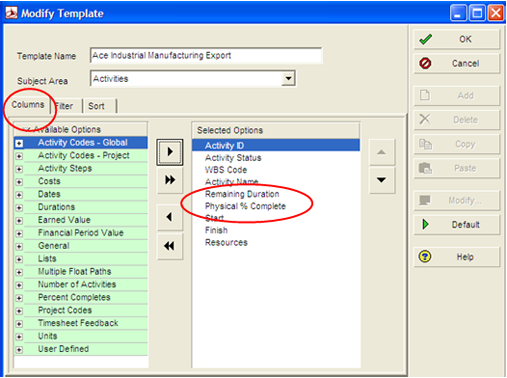
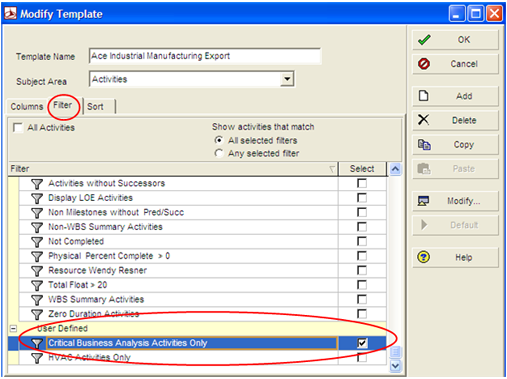
- After applying the filter on the filter tab, click OK.
- Type or select the name of the export file and the location where the file will be saved. If you have selected more than one subject area to export, each subject area will appear in a separate worksheet in the same spreadsheet file.
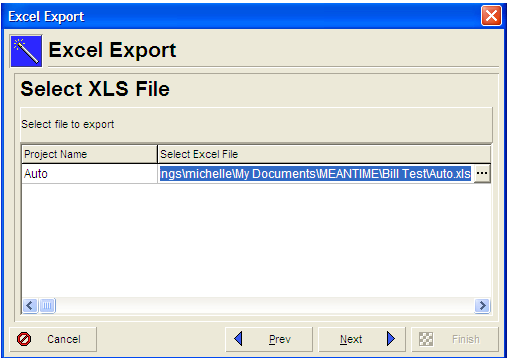
- Click Finish.
Step 4: Subcontractor emails the Excel file to the Owner. The Owner opens the source project in their database, then imports the filtered Excel file selecting to Update Existing Project while performing the import.


January 1, 2011 at 4:52 pm
XER Manager to clean xer file in steps 1 and 2 as well